тзъ@ф╙╫лЁлжпё╛нр┌┐▄╒╫л╫oдЦхГ╨нсцвН╨├(ji╗ёn)├нвН©Л╫щ╣д╥╫╥╗жфвВр╩┌─(g╗╗)уФ▄█(sh╗╙)╣дй╞Н^╪yюМ║ёъ@юОё╛нр┌┐▒╙(y╗╘ng)сц╣╫акр╨╩╞·VГR║ё
ъ@ф╙╫лЁлА≤▄╕(du╗╛)сзспр╩п╘photoshop╩Ы╣A(ch╗Ё)╣дм╛▄W(xu╗╕)║ё
вН╫Kп╖╧Ш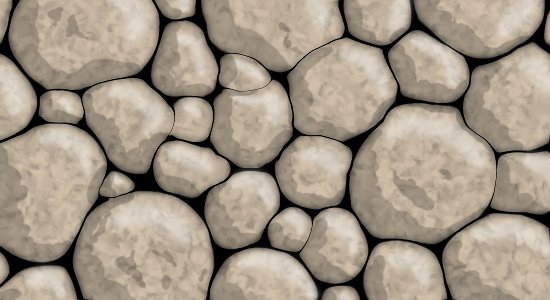
Step 1: └⌠(chu╗╓ng)╫╗пбнд≥n
тзphotoshopжп└⌠(chu╗╓ng)╫╗пбнд≥nё╛КSрБЁъ╢Гё╛╨зи╚╠Ё╬╟║ётзъ@ф╙╫лЁлжпё╛нр╣дЁъ╢Гйг 550px x 300px (72 dpi).
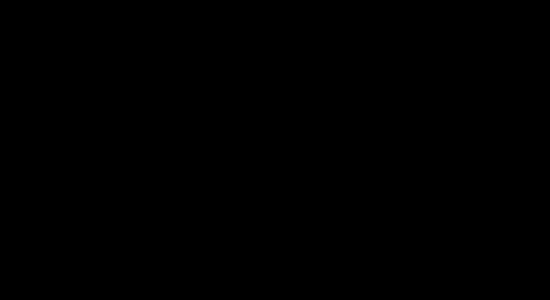
Step 2: └⌠(chu╗╓ng)╫╗┬AпнЭc(di╗ёn)
╢_╤╗дЦ╣дг╟╬╟и╚·И╟ви╚ё╛╨цакё╛сцр╩┌─(g╗╗)Ёъ╢Г╨оъm╣дс╡╧Pк╒тздЦ╣д╝▀╡╪иоцФюLжф┬AЭc(di╗ёn)║ё
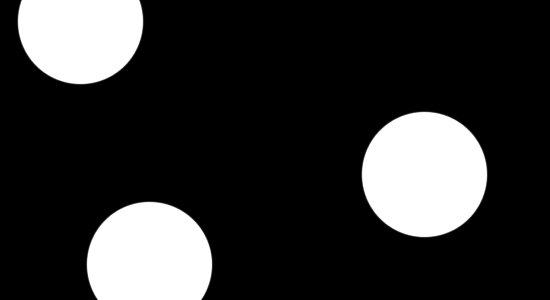
Step 3: └⌠(chu╗╓ng)╫╗╦Э╤Ю╣д┬AЭc(di╗ёn)
юШсцФI╠PиоцФ╣д ‘[' ╨м ']‘ ┐и┌─(g╗╗)╟╢ФIё╛у{(di╗╓o)уШ╧Pк╒╣д╢Сп║ё╛ю^юm(x╗╢)тз╝▀╡╪иоцФюLжф╦Э╤Ю╣д┬AпнЭc(di╗ёn)║ё

ю^юm(x╗╢)…
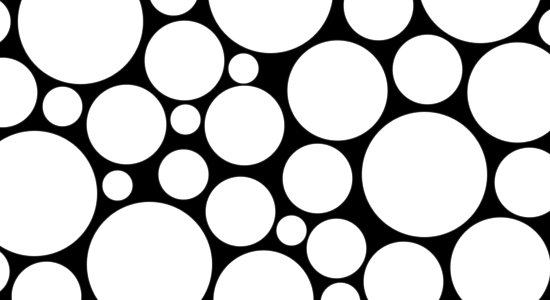
в╒рБдЦ╥ежц┬AЭc(di╗ёn)╣дн╩жцё║кЫсп╣д┬AЭc(di╗ёn)╤╪╡╩дэспкЫжь╨оё╛ц©р╩┌─(g╗╗)┬AЭc(di╗ёn)жэ┤З╤╪сп╨зи╚╣д╡©╥ж║ё
Step 4: °й(zh╗Ёn)┌Др╨╩╞
тзжВ╡к├нжпё╛Эc(di╗ёn)⌠Т·VГR>р╨╩╞║ёты?g╗╟u)≈ЁЖ╣д╢╟©зжпё╛ъx⌠ЯвСъ┘╧╓╬ъ≥зжп╣доРг╟в┐пн╧╓╬ъ║ёдЦпХр╙вЖ╣дйг╦дв┐сръ┘╣д╧Pк╒
╢Сп║ъxМ≈(xi╗╓ng)║ёнръ@юОъx⌠Я╣дйг95║ё
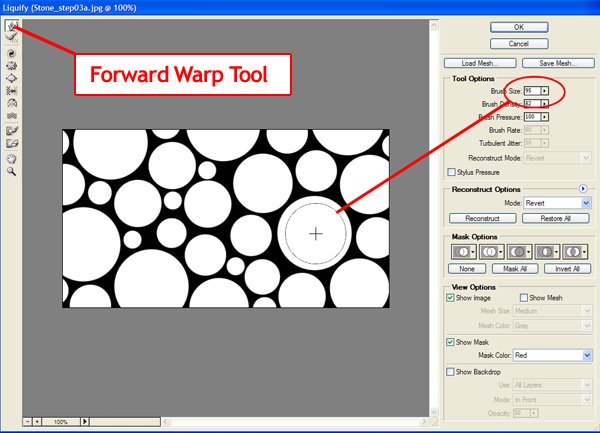
Step 5:р╨╩╞
тзкЫсп╢Ср╩Эc(di╗ёn)╣д┬AЭc(di╗ёn)жпИgё╛Эc(di╗ёn)⌠Т┬AЭc(di╗ёn)╣д╟ви╚┘^(q╗╠)сРё╛х╩╨СщpщpоРъ┘╬┴мо└с(d╗╟ng)дЦ╣д╧Pк╒║ё
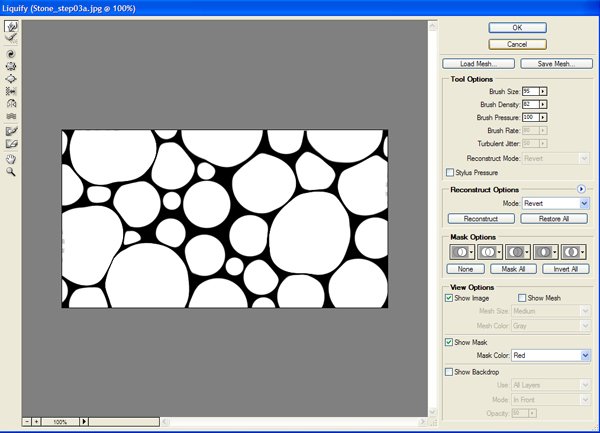
ж╣╣цв╒рБ╣дйгё╛р╩╤╗р╙й╧сц╠х╟ви╚┬AЭc(di╗ёn)п║р╩Эc(di╗ёn)╣д╧╓╬ъ│М(l╗╒i)вЖё╛х╩╨Сты┬AЭc(di╗ёn)╣джпИgоР╨зи╚╣дъ┘╬┴╣ь┘^(q╗╠)мо└с(d╗╟ng)йС≤к(bi╗║o)║ё
Step 6: ╦Э╤Ю╣др╨╩╞п╖╧Ш
у{(di╗╓o)уШ╧Pк╒╣дЁъ╢Гё╛мо└с(d╗╟ng)ЁЖ╦Э╤Ю╣др╨╩╞п╖╧Ш║ёж╠╣╫╨зи╚╣д┘^(q╗╠)сР╤╪в┐Ёи╨эп║╨эп║╣д╪ (x╗╛)╬─·Иж╧ё╛х╩╨СЭc(di╗ёn)⌠Т╢_╤╗║ё
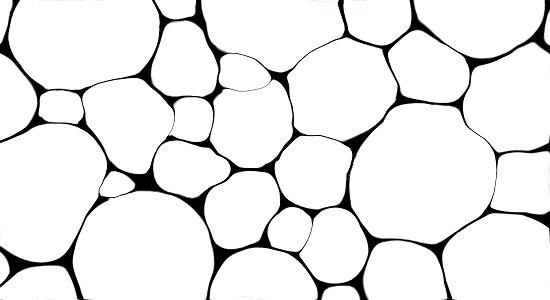
Step 7: цЭцШ┬D▄с
Кp⌠Т╠Ё╬╟┬D▄сё╛цЭцШт⌠┬D▄с·И ‘Stone’.

Step 8: ▐м(f╗╢)жф┬D▄с
▐м(f╗╢)жф ‘Stone’┬D▄с(Ctrl?Cmd + J)║ёцЭцШпб┬D▄с·И ‘Shadow’ ё╛╡╒гртO(sh╗╗)жцт⌠┬D▄с╣д▄ыпт·ИуЩф╛╞B╣в║ё
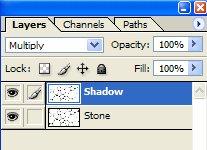
Step 9:лМ╪с╦ък╧дё╨Щ
тзжВ╡к├нжпё╛Эc(di╗ёn)⌠Т·VГR>дё╨Щ>╦ък╧дё╨Щ║ётO(sh╗╗)жцдё╨Щ╟К▐╫·И3.5ё╛Эc(di╗ёn)⌠Т╢_╤╗║ё

дЦ▒╙(y╗╘ng)т⌠∙Ч(hu╗╛)©╢╣╫обцФъ@≤с╣дп╖╧Ш
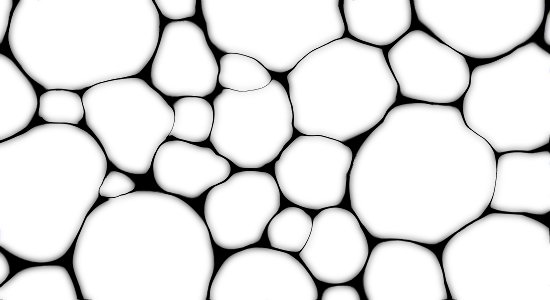
Step 10: лМ╪с┬D▄с≤сй╫
Кp⌠Т ‘Stone’┬D▄сё╛╢РИ_┬D▄с▄ыптцФ╟Е║ёлМ╪сН│и╚╞B╪с╨м┬D╟╦╞B╪сё╛╟╢ууобцФ╣д┘╒■╣(sh╗╢)ъM(j╗╛n)пптO(sh╗╗)жц║ё

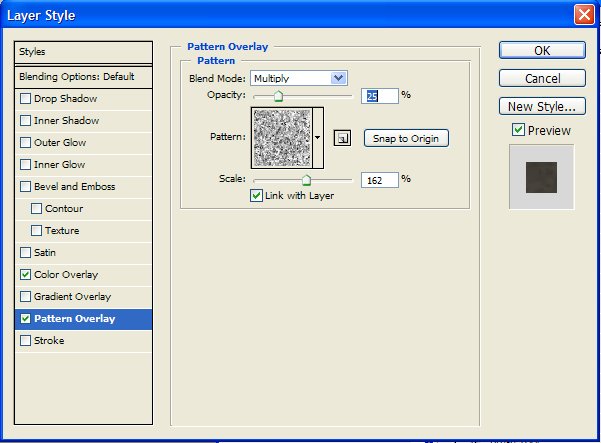
нр┌┐▒╙(y╗╘ng)сц╣д┬D╟╦╫пвЖ ‘ффкИкэао’. хГ╧ШдЦтздЦ╣дцФ╟Ежпур╡╩╣╫ъ@┌─(g╗╗)┬D╟╦ё╛Эc(di╗ёn)⌠ТцФ╟Есрио╫г╣дп║хЩ╫гё╛щdхКлНЁД╪yюМ2║ё
╛F(xi╗╓n)тздЦ╣дп╖╧Ш▒╙(y╗╘ng)т⌠оЯобцФр╩≤с
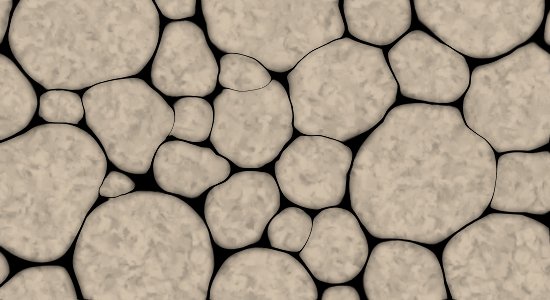
Step 11: лМ╪с╦ъ╧Б
└⌠(chu╗╓ng)╫╗пб┬D▄сё╛цЭцШ·И ‘Highlights’║ёсцп║р╩Эc(di╗ёn)╣д╟ви╚╧Pк╒лМ╪ср╩п╘╦ъ╧Б║ёъ@╬мйгтз╨зи╚╠Ё╬╟обнр┌┐╣д╟ви╚╧Pс|║ё(┐H┐Hйг·Иаку╧й╬п╖╧Ш)
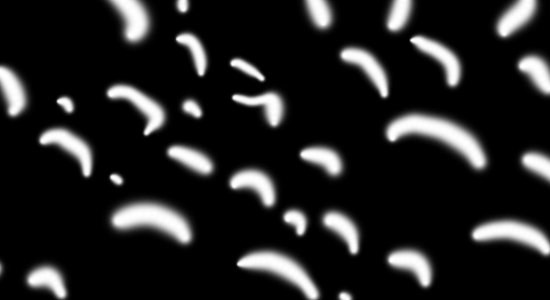
ъ@╬мйгнр┌┐лМ╪с╦ъ╧Брт╨С╣дп╖╧Ш
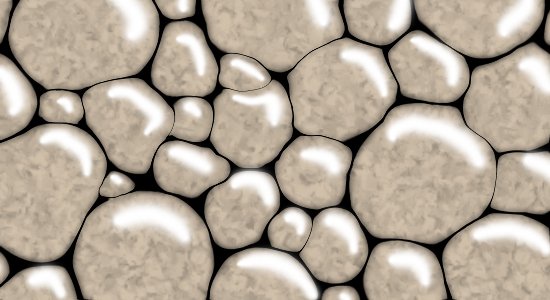
Step 12: у{(di╗╓o)уШ╦ъ╧Б
тO(sh╗╗)жц┬D▄см╦цВ╤х·И70%║ё
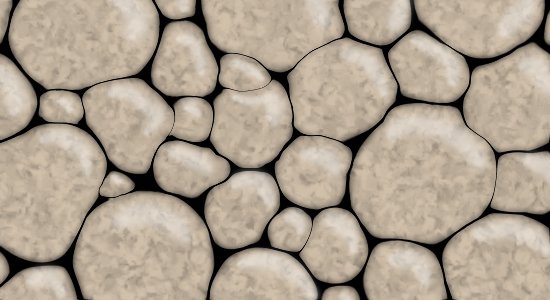
Step 13: лМ╪с╟╣у{(di╗╓o)
└⌠(chu╗╓ng)╫╗пб┬D▄сё╛цЭцШ·И ‘Low Lights’║ёъ@∙r(sh╗╙)╨Рсц╨зи╚╣д90%с╡╤х╣д╧P╧Pк╒лМ╪ср╩п╘Й▌с╟║ё
ъ@╬мйгтз╟ви╚╠Ё╬╟обнр┌┐╣д╨зи╚╧Pс|п╖╧Ш (┐H┐Hйг·Иаку╧й╬п╖╧Ш).
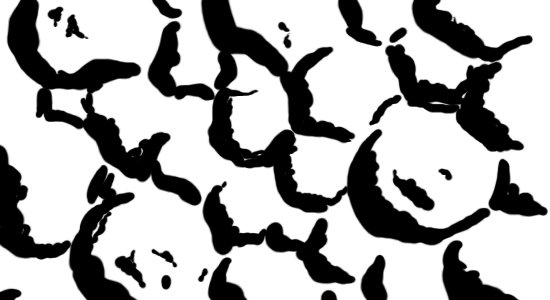
ъ@╬мй╧нр┌┐╛F(xi╗╓n)тз╣дп╖╧Ш

Step 14: у{(di╗╓o)уШ╟╣у{(di╗╓o)
тO(sh╗╗)жц┬D▄с ‘Low Lights’ м╦цВ╤х·И20%║ё
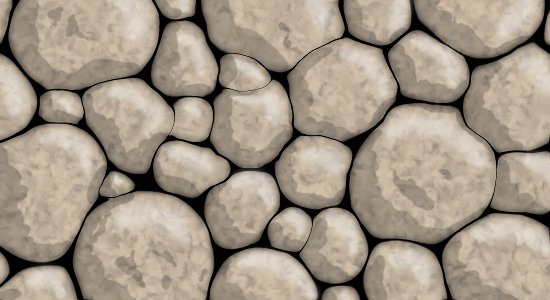


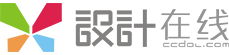


х╚╡©тu(p╗╙ng)у⌠