最終效果圖

圖00
一、先把我們需要用到的鼠繪軟件Photoshop打開,執(zhí)行“文件-新建”命令(快捷鍵CTRL+N),在彈出的新建文件設(shè)置面板上,設(shè)置出合適的圖像大小及分辨率,顏色模式為RGB顏色。

圖01
二、新建圖層,用“鋼筆工具”(快捷鍵P)繪制鱗片形狀的封閉路徑后轉(zhuǎn)換為選區(qū),用硬度較低的“畫筆工具”(快捷鍵B)在選區(qū)內(nèi)涂抹上白色和RGB值分別為9、8、4的黑色,如圖02所示。
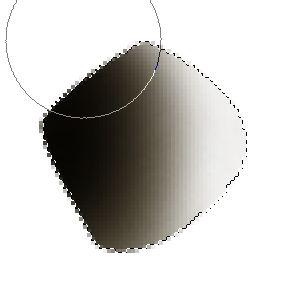
圖02
三、執(zhí)行菜單欄上的“濾鏡→扭曲→海洋波紋”命令,設(shè)置如圖03所示。
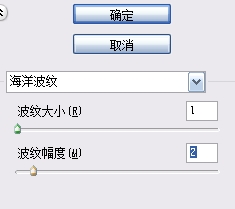
圖03
四、執(zhí)行命令后的效果如圖04所示。

圖04
五、將該圖層復(fù)制一層,按下鍵盤上的Ctrl+T組和鍵,自由變換該層,按下鍵盤上的“↑”鍵,向上移動一定距離,如圖05所示。

圖05
六、按下鍵盤上的Shift+Alt+Ctrl組合鍵同時按T鍵若干次,做出如圖06所示效果。
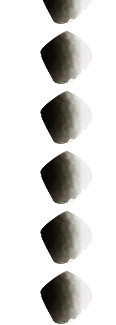
圖06
七、將復(fù)制的圖層合并后,再復(fù)制一個合并后的圖層,用鼠標(biāo)左鍵拖拽到錯開一個鱗片的位置,再按此方法復(fù)制若
干次,再將所有圖層(不包括背景層)合并,做出魚身效果,如圖07所示效果。

圖07
八、將該層命名為“魚身”,用“矩形選框工具”(快捷鍵M)將鱗片裁切成一個長方形,再用“矩形選框工具”選擇中間的部位,Alt+Ctrl+D將選區(qū)羽化60個像素,執(zhí)行菜單欄上的“圖像→調(diào)整→去色”命令,如圖08所示。
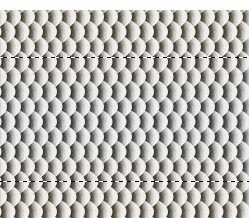
圖08
九、執(zhí)行菜單欄上的“濾鏡→液化”命令,打開“液化”濾鏡命令窗口,用該窗口中“向前變形工具”(在該窗口中的快捷鍵為W)修改圖形,形成魚身的形狀,如圖6.2-9所示。
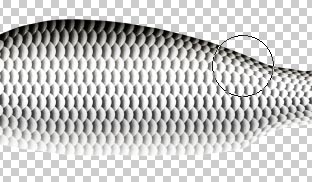
圖09
十、再用“液化”濾鏡命令窗口中“膨脹工具”(在該窗口中的快捷鍵為B)將魚身中間部位膨脹處理,如圖6.2-10所示。

圖10
十一、用鼠標(biāo)左鍵單擊“液化”濾鏡命令窗口右上角的“確定”按鈕確認(rèn)更改,返回文檔窗口。 用“鋼筆工具”在魚身側(cè)線位置繪制一條路徑,如圖6.2-11所示。

圖11
十二、選擇“畫筆工具”,設(shè)置筆尖形狀,如圖6.2-12和6.2-13所示,筆觸的“間距”要根據(jù)實際調(diào)節(jié)。
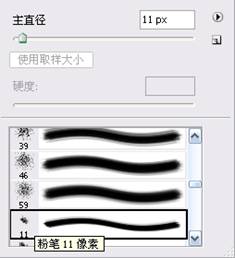
圖12
十三、選擇任意路徑工具,右擊文檔窗口,在快捷菜單中選擇“描邊路徑”命令,“工具”選擇“畫筆”,描邊的效果如圖6.2-14所示。
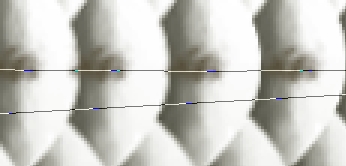
圖13
十四、選擇“畫筆工具”,設(shè)置筆尖形狀,如圖6.2-15和6.2-16所示,調(diào)節(jié)筆觸方向和“間距”,同時去掉“散布”、“顏色抖動”和“其他抖動”的鉤選。
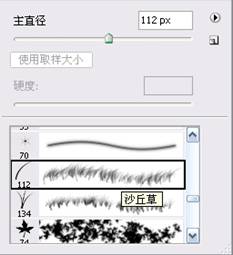
圖14

圖15
十五、調(diào)節(jié)“形狀動態(tài)”中的選項,如圖6.2-17所示。
圖16
十六、在“魚身”圖層下新建圖層,命名為“背鰭”,用設(shè)置好的畫筆沿著魚背繪制一排背鰭骨,如圖6.2-18所示。

圖17
十七、在 “背鰭”層下復(fù)制該層,執(zhí)行菜單欄上的“濾鏡→模糊→高斯模糊”命令,將該層模糊處理,如圖6.2-19所示。

圖18
十八、用“鋼筆工具”繪制“背鰭”的形狀,轉(zhuǎn)換為選區(qū)后,按下鍵盤上的Ctrl+I組合鍵反選分別刪除兩個圖層的多余部分,如圖6.2-20和6.2-21所示。
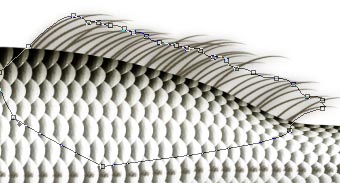
圖19
十九、其他幾個“魚鰭”也用同樣辦法繪制,如圖6.2-22——6.2-27所示。
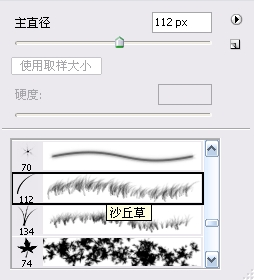
圖20

圖21
二十、接下來繪制魚的“尾鰭”,新建一個2厘米見方的文件,用“鋼筆工具”繪制一根鰭骨形狀的路徑(圖6.2-28),轉(zhuǎn)換為選區(qū)后填充黑色。不取消選區(qū),執(zhí)行菜單欄上的“編輯→定義畫筆預(yù)設(shè)”命令。
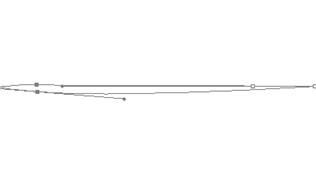
圖22
二十一、關(guān)閉這個文件,返回“鯽魚”文件中,先將魚尾用“橡皮擦工具”處理一下。在魚身下新建圖層,用剛剛定義的畫筆調(diào)整合適的“間距”和“方向”后,自上而下繪制一排形狀,如圖6.2-29所示。

圖23
二十二、自由變換“尾鰭”的形狀,再將形狀變形,使其線條圓滑一些,如圖6.2-30所示。
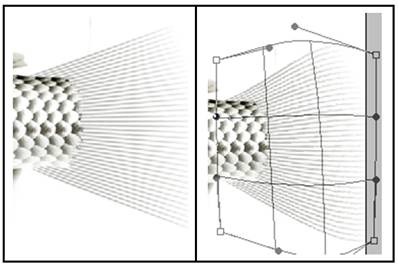
圖24
二十三、同上面的方法一樣,修改尾鰭的效果,用“橡皮擦工具”擦出尾鰭外形,用“加深工具”將尾鰭根部加深處理,如圖6.2-31所示。

圖25
二十四、在“魚身”層上新建圖層,命名為“頭”,用“鋼筆工具”繪制魚頭形狀的路徑,如圖6.2-32所示。
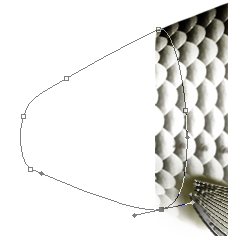
圖26
二十五、將路徑轉(zhuǎn)換為選區(qū)后填充RGB值分別為81、75、43的顏色,再繪制魚鰓形狀的路徑,轉(zhuǎn)換為選區(qū)后,用減
淡工具擦出魚鰓的形狀和明暗效果,如圖6.2-33所示。
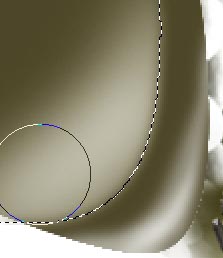
圖27
二十六、繼續(xù)刻畫其它部分明暗效果,如圖6.2-34所示。

圖28
二十七、按下鍵盤上的D鍵,恢復(fù)前景色為黑色,背景色為白色。在“頭”層上新建圖層,命名為“云彩”,執(zhí)行菜單欄上的“濾鏡→渲染→云彩”命令,得到圖6.2-35所示效果。

圖29
二十八、執(zhí)行菜單欄上的“濾鏡→風(fēng)格化→查找邊緣”命令,效果如圖6.2-36所示

圖30
二十九、按下鍵盤上的Ctrl+L組合鍵,打開“色階”對話框,按圖6.2-37所示方式設(shè)置,調(diào)整色階后的效果如圖6.2-38。

圖31
三十、在圖層調(diào)板中設(shè)置該層與下層的混合模式為“柔光”(可以試驗不同的涂層混合模式,達(dá)到最好的效果)。
按下鍵盤上的Ctrl鍵不放,用鼠標(biāo)左鍵單擊“頭”層在圖層調(diào)板縮略圖,將圖形外緣作為選區(qū)載入,按下鍵盤上的
Ctr+Shift+I組合鍵反選后,刪除“云彩”層多余的部分,將該層與“頭”層合并,如圖6.2-39所示。

圖32
三十一、圖6.2-40為繪制魚嘴的效果。
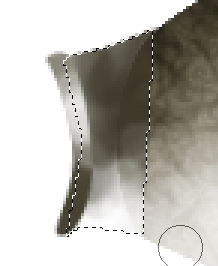
圖33
三十二、在魚眼部位用“加深/減淡工具”擦出眼睛的凸起效果,如圖6.2-41所示。
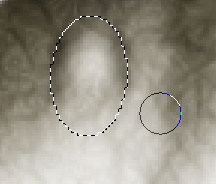
圖34
三十三、新建圖層,繪制魚眼珠的效果,如圖6.2-42所示。
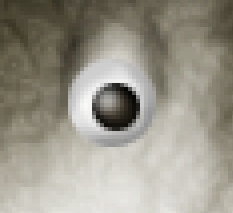
圖35
三十四、選擇“魚身”層,用“多邊形套索工具”(快捷鍵L)在魚身上半部分建立一個選區(qū),并羽化10個像素,如圖6.2-43所示。
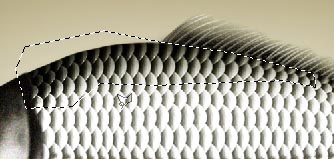
圖36
三十五、執(zhí)行菜單欄上的“濾鏡→藝術(shù)效果→塑料包裝”命令,設(shè)置參照圖6.2-44所示。
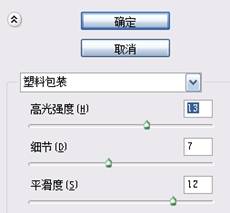
圖37
三十六、圖6.2-45執(zhí)行“塑料包裝”濾鏡的效果

圖38
三十七、用同樣辦法為魚頭添加“塑料包裝”濾鏡效果,如圖6.2-46所示。

圖39
最后將“鯽魚”整體調(diào)整一下,加上投影和背景,一條鮮活鯽魚的鼠繪效果就制作完成了。

圖40


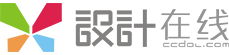


全部評論